Spray Jobs and Continue Spraying
Everyone has a different way of performing spray operations so I will tell you how I use the app. Perhaps you do it slightly differently but I’m sure the basics will be the same.
First, I use other tracking systems as well so I may already have the customers details and what they want. If not, I fly to the job and speak with the customer about what they want done and the chemical to use.
Setup the Job
Selecting New Spray Job will bring you to the Spray Setup screen. Here you get to enter the Customer, Aircraft, Task and the chemical for the job.
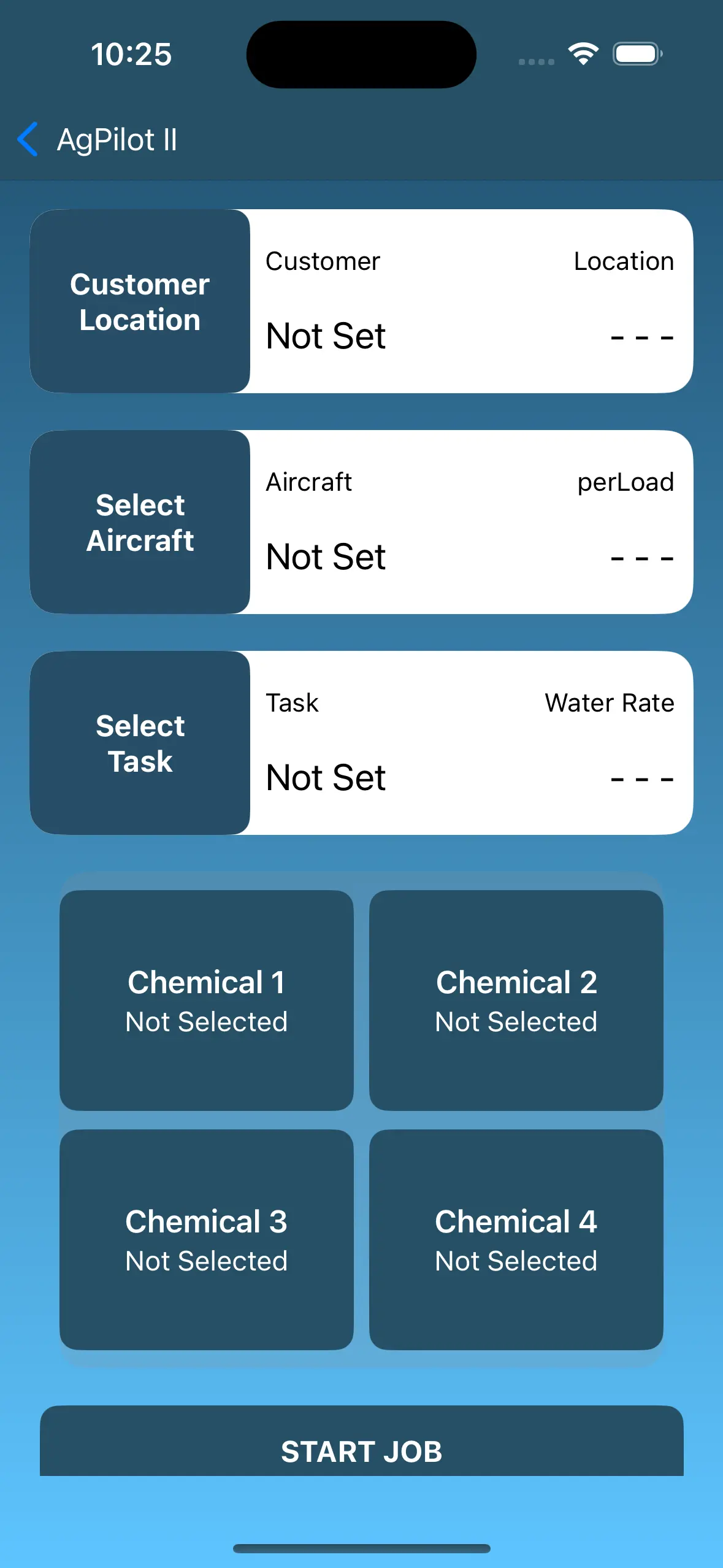
Once you enter the Aircraft and the Task you will automatically see the load coverage appear.
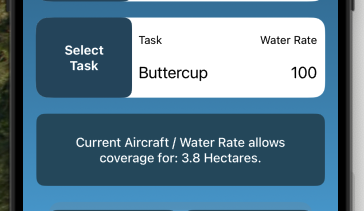
When selecting or inputing components you can swipe to the right to delete them or if they are adjustable swipe to the left.
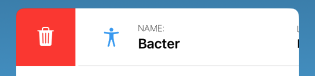
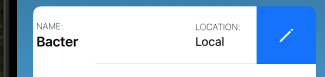
NB: Your data is saved to your iCloud. This allows the data to transfer to your other devices.
Spray Time
At this point you are ready to begin the spray job. If you know the ferry time add that in. I wait for my loader to fill me, then I
hit the Add load button and Start on the stopwatch. When I come back, I Stop the stopwatch and then repeat the process
until the job is completed.
By default the area calculated is done automatically. You can change this toggling the USE CALCULATE LOADS switch off. You can then enter the coverage per load area manually.
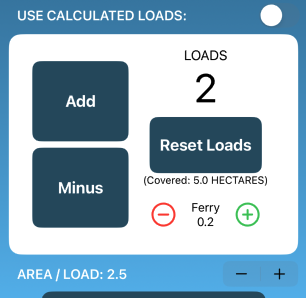
Once done hit the Complete Job to go to the report screen. NB: If you close the app or skip out of the screen the timer will remember where it is ie. If it is still counting it will continue in the background.

Finish the Job and Review
This screen shows the results of your spray job.
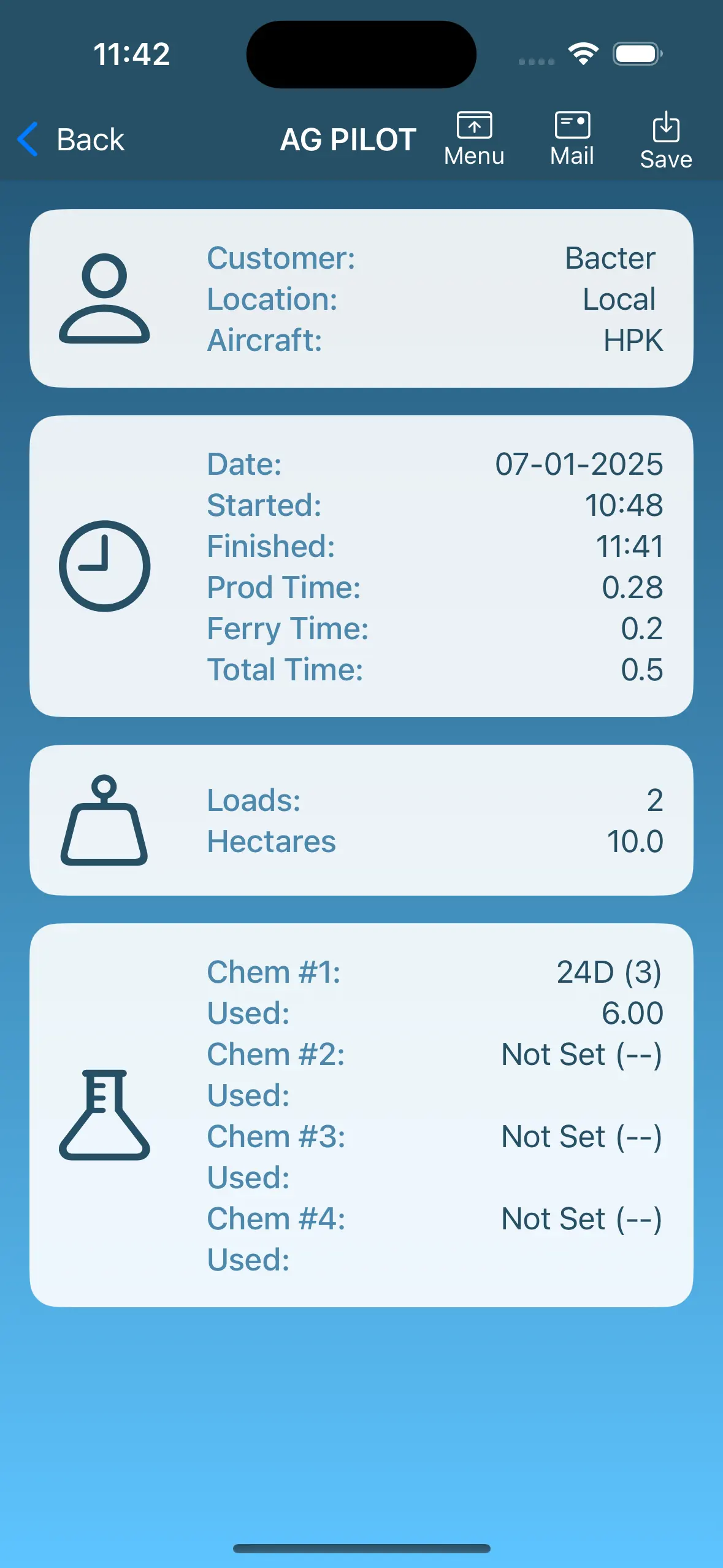
If you pay for one of my VERY AFFORDABLE :-) subscriptions you will not see any advertising in the application and you can save this report or email it.
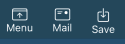
You can set the default Mail To field in settings to save you from having to type it in everytime.
I am always open to suggestions for any improvements.
Please use the contact sheet on the Support Page.